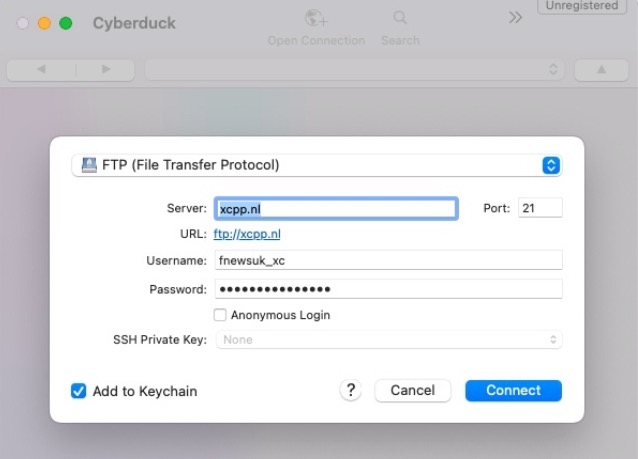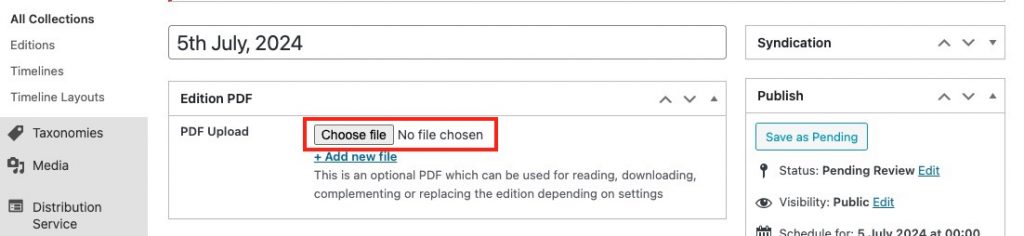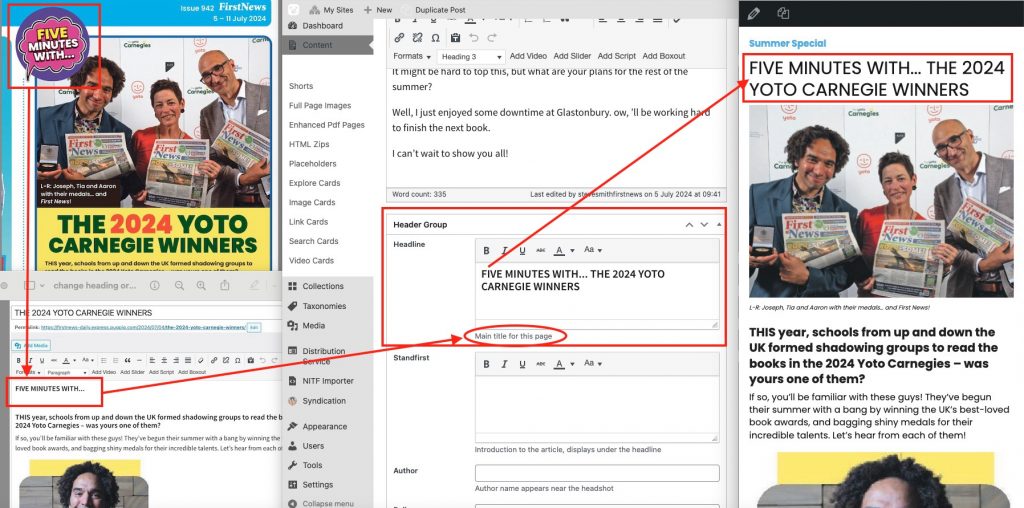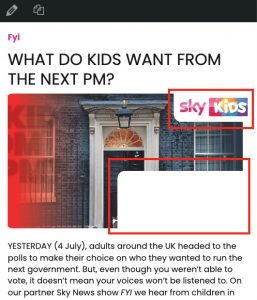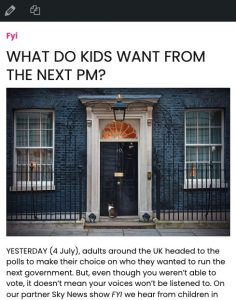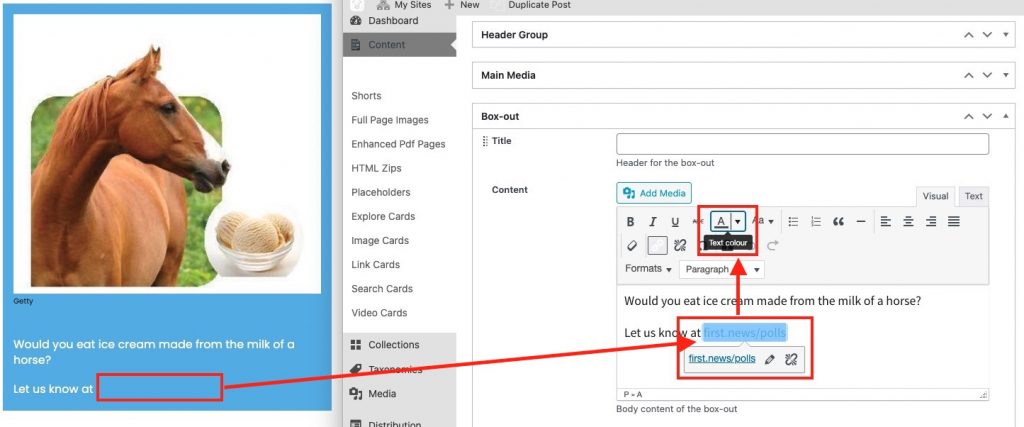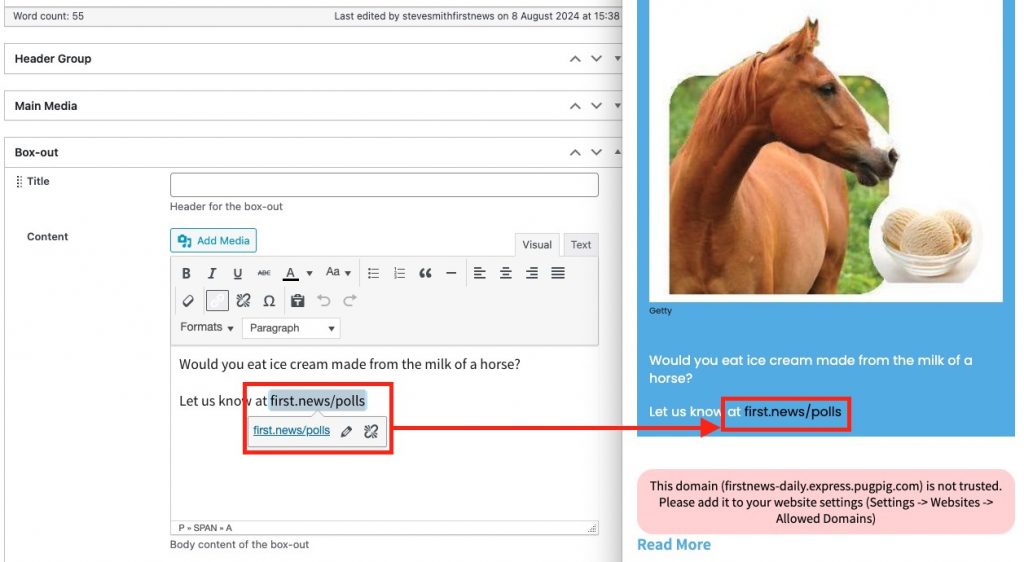How to upload, edit and publish to the App
Cribsheet
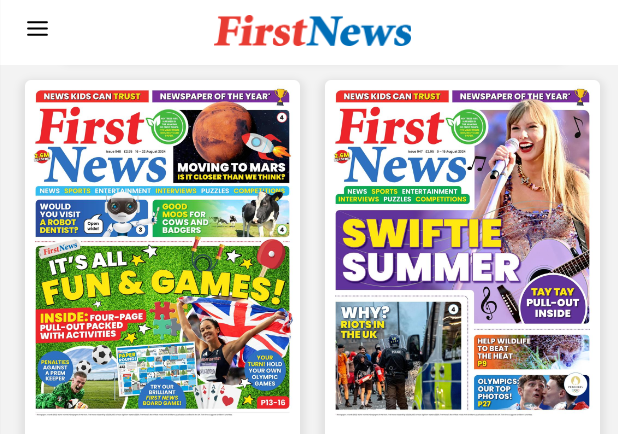
How it works
- First News produces a hi res PDF as soon the newspaper has gone to press at 4pm on a Tuesday
- The PDF is converted into a website-friendly format by our third-party partner X-cago. You can read about that here
- It is then imported into PugPig Express – our website CMS (content management system) – where we edit and publish it
What to do
- If you’ve not uploaded to the App before, start at 1 Set yourself up
- If you have uploaded before, you can start at 2 Upload the lo-res PDF
When to do it
- Tuesday 4pm – send the paper to press
- Tuesday 5pm – upload the hi-res digital PDF to
- X-cago using Cyberduck – see this guide. Takes about 15 minutes
- Pocketmags – see here for that guide. Also takes about 15 minutes
- Wednesday and/or Thursday – set up the issue for editing, edit the App pages and pre-publish the issue. This can take a couple of hours, so don’t leave it until the last minute in case there are lots of things to fix
- Thursday midnight (00:01 Friday) – the App and Pocketmags are automatically published
Set yourself up with these apps and logins
Get the First News app for your phone
- Download for Android or iOS.
- Tap Settings and scroll down to the Version number pane
- Tap the pane 5-10 times to enter Custom Settings.
- Enter Admin code: RateArguedFire126
- Switch Configuration mode: on
- Watch the video below
Download CyberDuck to transfer the PDF
- Use CyberDuck to upload the hi res PDF to X-cago’s FTP server. You will need these login details:
- Server: xcpp.nl
- Username: fnewsuk_xc
- Password: qJtbzARNxUrCDZr
Get a PugPig Express login
- You’ll need one to edit and publish the app in the WordPress CMS. Request your own at [email protected] or use this one in an emergency.
- Username: stevesmithfirstnews
- Password: z#ZJwIlHB8jN%(!nCYLOului
Tuesday 5pm: Use CyberDuck to upload the hi res PDF to X-cago’s FTP server.
Time needed: 15 minutes
- You can find the hi res PDF in its issue folder on the server at the location below. If it’s not there, contact Dan Jordan or Richard Robson. Upload the hi res (about 50-70mb), not the lo res (about 10mb).
- firstnews//Volumes/firstnews/Shared/First News/02_DESIGN TEAM/DAN/4. Digital PDFs
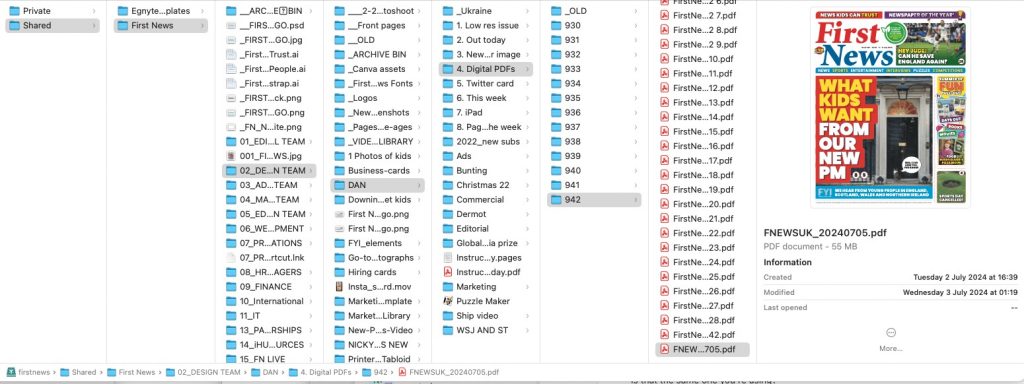
- Launch the Cyberduck app and log in (see section 1 for the login details)
- Drag and drop the PDF from the server to the pdf folder in Cyberduck
- Watch the video below to see it all in action.
- Once uploaded, email X-cago to let them know. They should reply to acknowledge receipt.
- email: [email protected]
- cc: [email protected]
- If the issue hasn’t appeared in the PugPig Express CMS (see next section) in about 12 hours, give them a nudge.
Wednesday/Thursday: give yourself plenty of time to set up the issue and edit the pages
- This is best done as a two-device job; check through the pages on your phone and edit them on your laptop/desktop
- Log in to the PugPig Express website CMS on your laptop/desktop
- In the left hand menu, go to Collections > All Collections.
- You should see the latest issue at the top, and labelled Pending. If it’s not there, email X-cago to give them a nudge.
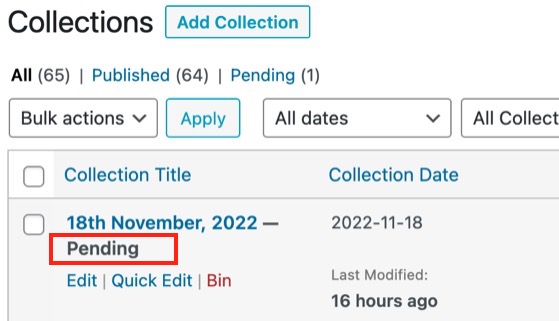
- Click Edit to go into the issue
- The issue you’re working on won’t show up on your phone app until you’ve made the settings below in the right hand column:
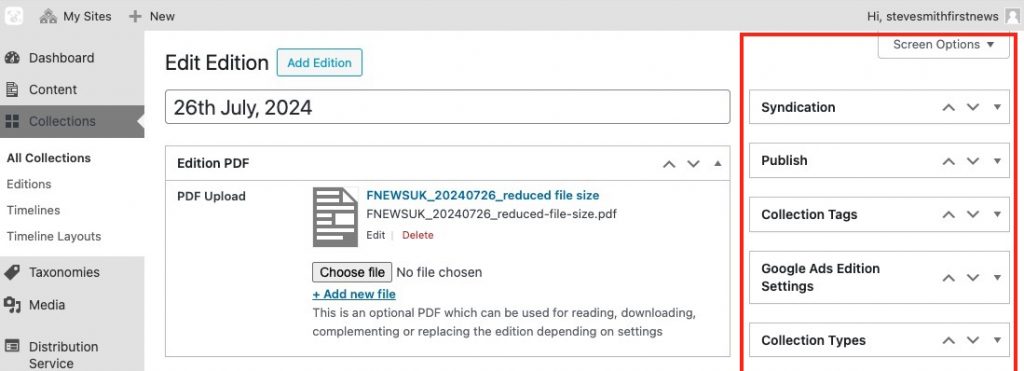
Collection Tags
- At the top you should already see the Collection Tag dated for the issue you’re working on, eg fnewsuk_20230825
- To make sure the issue shows up on McDonald’s devices you need to add a Collection Tag with _MCDS on the end
- Copy this issue’s Collection Tag (right-click your mouse and choose Copy)
- Click the (upper) +Add new Collection Tag link
- Paste the Tag you copied into the box and add _MCDS to the end
- Click the (lower) Add new Collection Tag button to add the new Tag
- The new McDonald’s Tag will appear above or under your original Tag
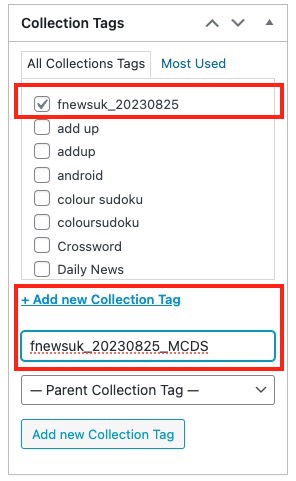
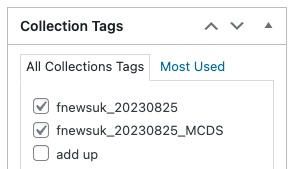
Tab Groups
- Select Paper
Edition Options
- Tick Show timeline in app
- In Show Edition Cards select Title and Image
- In Show section headers select Collapsible section headers
- Tick Add PDF download card
- Scroll to the top of the middle column.
- In the Edition PDF section, click Choose file and upload the lo-res PDF (about 10MB) of that issue. The hi-res is too large for people to download to their phone each week.
- Find the issue’s lo-res PDF in the same folder on the server as the hi-res, here: firstnews//Volumes/firstnews/Shared/First News/02_DESIGN TEAM/DAN/4. Digital PDFs
Save
- The issue is now Tagged and the PDF uploaded, so scroll back up and click Save as Pending
- You should now be able to see the issue and PDF download button in draft in your phone app. If you can’t see it, follow these steps:
- Tap Settings in the top right of the app’s screen and scroll down to the Version number pane
- Tap the pane 5-10 times to enter Custom Settings
- Tap Force Test Crash to clear the cache
- Go back to the Newspaper tab and you should now see the issue
- NOTE: Edits are not saved automatically, so make sure to scroll up and Save as Pending regularly
The PDF encoding isn’t always perfect, so we need to go through it and fix the errors. This section lists the main things to look for and how to fix them
The cover
- The cover is already shown as an image at the top of the app, so we need to set the cover stories to Hidden to avoid duplication. See below for how to hide a page in the app.
To hide a page in the App
- Some pages are hidden automatically by PugPig, and do not show up in the app timeline (also called Table of Contents or TOC). These pages include Adverts, the Puzzle page, wordsearches and various others. To hide additional pages, eg, the cover stories:
- It is best to open each article you work on in a new tab. By doing this you can Save as Pending in your original tab and avoid losing work if you accidentally close the only tab you have open
- In your open article, in the right hand column, go to Timeline Options > Hide from timeline and tick the box
- Scroll up and click Update to save the article
- The word Hidden will appear against the page in the Flatplan section on the main page
- The page will not appear in the app
Broken links
- This can happen when a URL breaks over a line in the newspaper. Sometimes a space inserted or a hyphen is removed
- FIX: remove extra space or add the hyphen, and remake the link
- Always check any links that you have fixed now work correctly
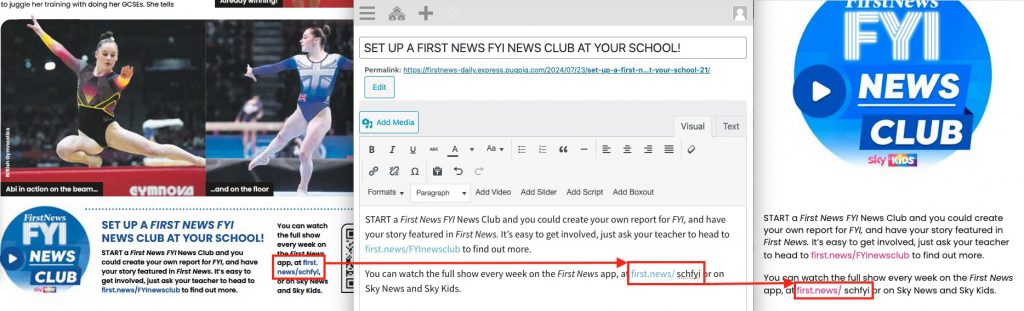
Headings are in the right order
- In the screengrab below, note here that the text in the ‘Five minutes with…’ graphic has been imported to the wrong place in the CMS, so you’ll need to fix that to make sense.
- Remember, the article heading is set in the Header Group section, not at the top of the article
- FIX: Open the Header Group drop down arrow if the box is closed
- Move the ‘Five minutes with” to the front of the Headline in the Header Group section
- Note the hint below the box that tells you this is where you set the Main title for this page
- SEE ALSO: Good Week/Bad Week usually needs this same correction
Odd pic crops
- Sometimes a main image is covered by other images and graphics
- FIX: you just have to upload a new pic.
- In the example below, the original No 10 door image was in its Links folder on the server
Box outs
- Check box outs carefully and compare with the original in the newspaper
- Look for text in the wrong place, links the same colour as the background.
- FIX: Change the link colour in the Box out section – to black, in this case – so it reads against the blue background
Stray or missing text
- Sometimes text ends up in the wrong place during processing, eg, a picture caption appears as a picture credit or at the end of a paragraph
- FIX: Cut/or copy and paste the correct text box in its correct section
- FIX 2: If you are comfortable editing HTML, you can make the change in the Text tab
Hyphenated words breaking over a line
- When a hyphenated word breaks over a line in the paper, the hyphen goes missing when imported into the CMS and will need to be added back in – tricky but good to spot. Compare record-breaking, which breaks over a line with single-engine, below.

Accessing lesson resources
These resources are available to you if your school has an active First News Education subscription. Your ID can be found in the email we sent you containing your order details. If you can't find it, call us on 01371 851 898.
If you do not currently have a subscription, you can view options here.
Enter your First News Education ID to access the lesson resources: